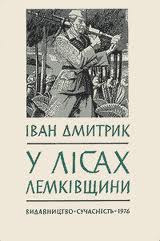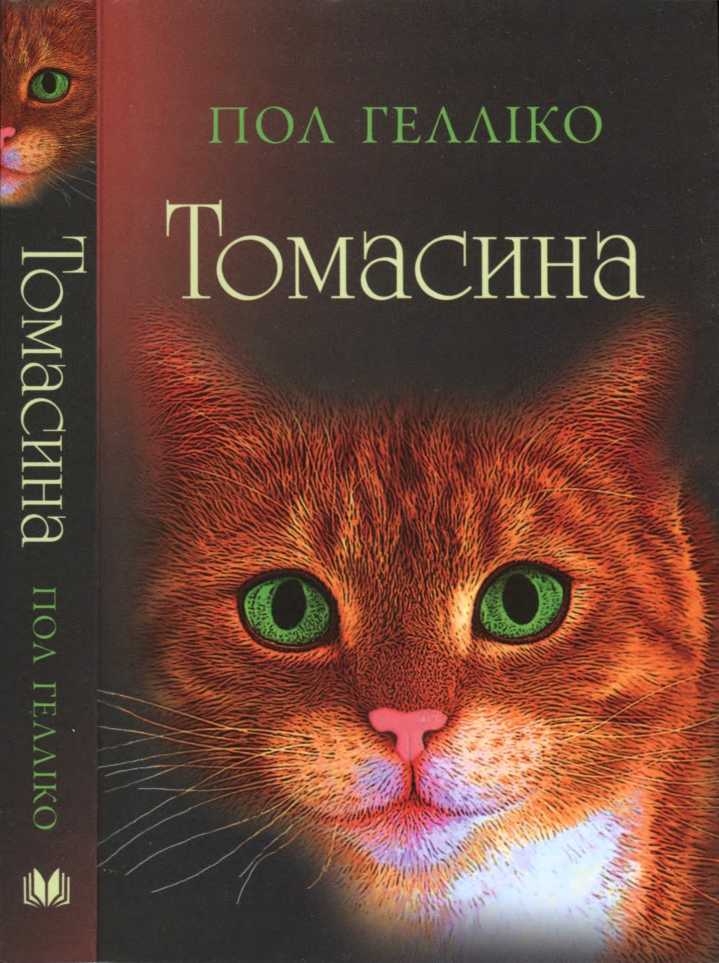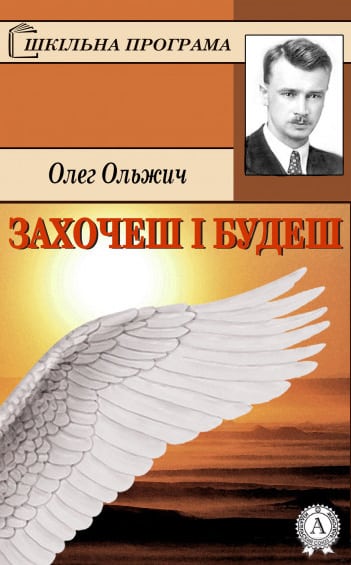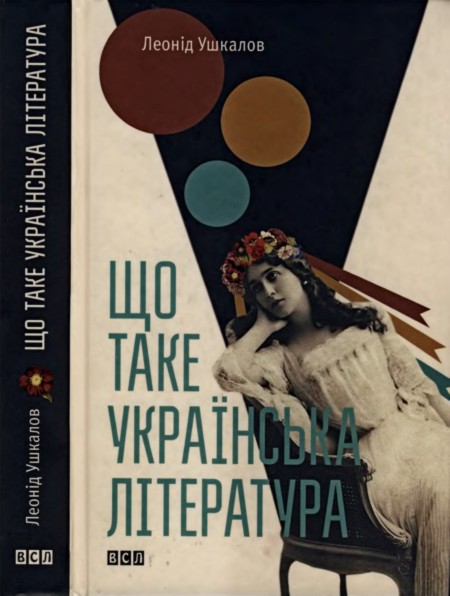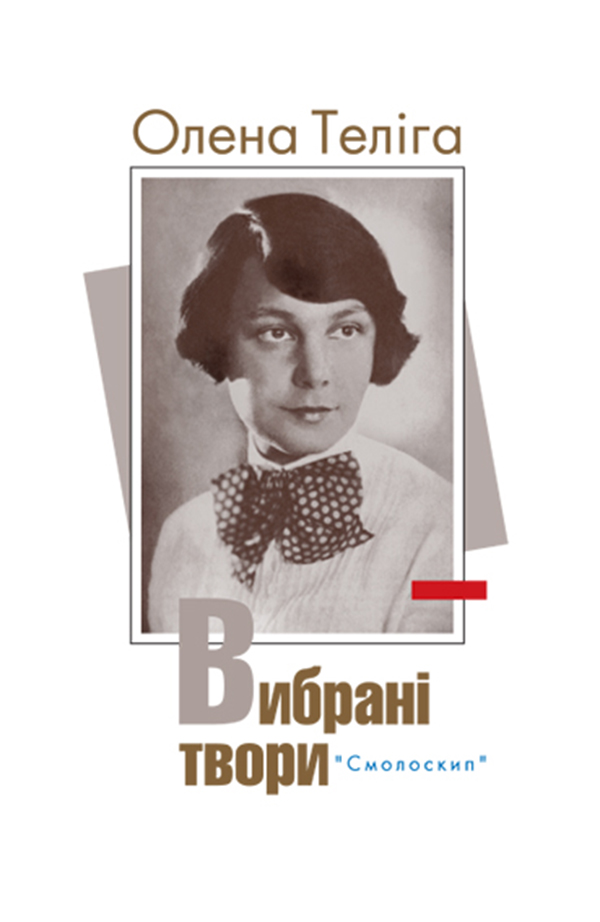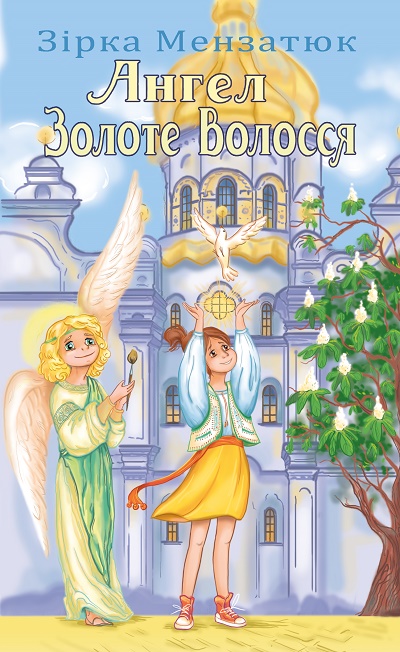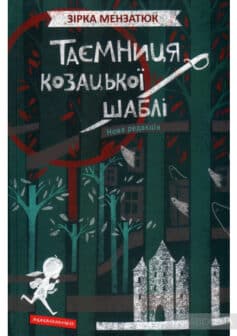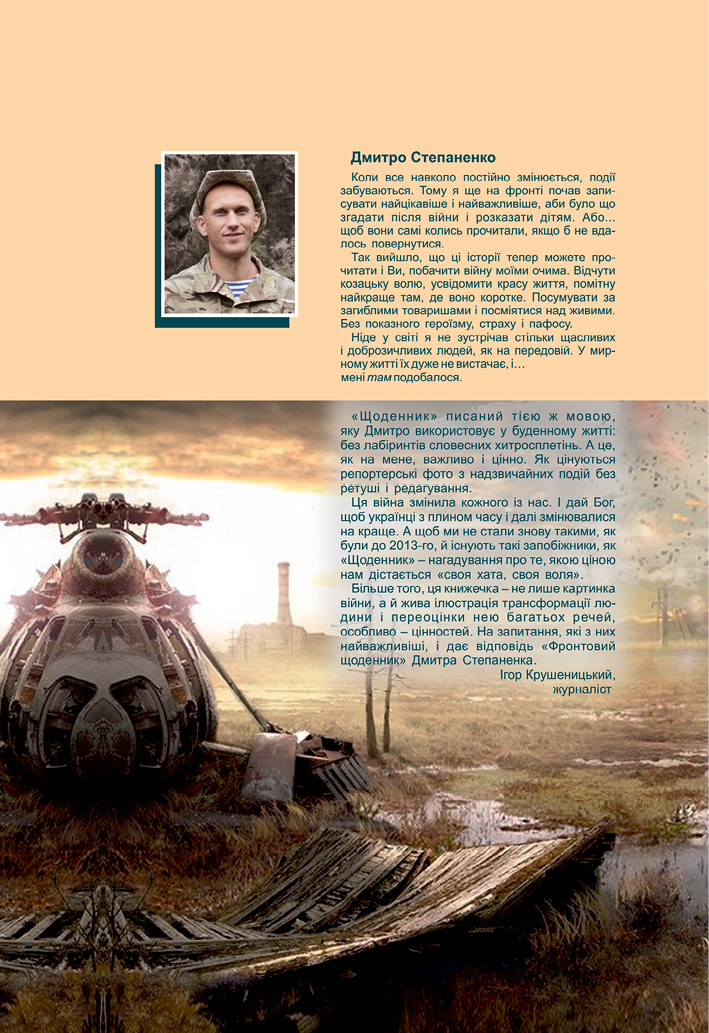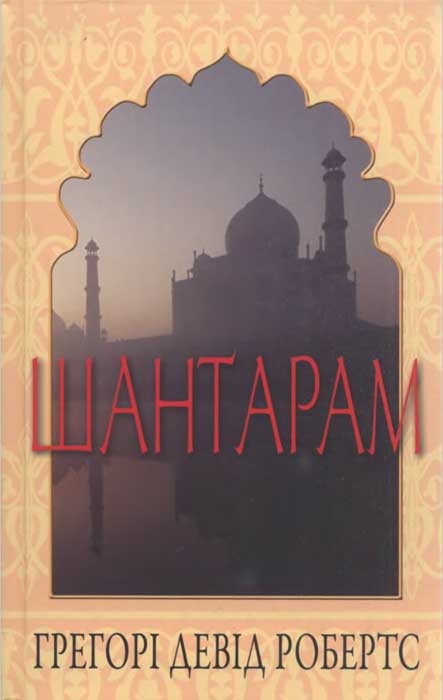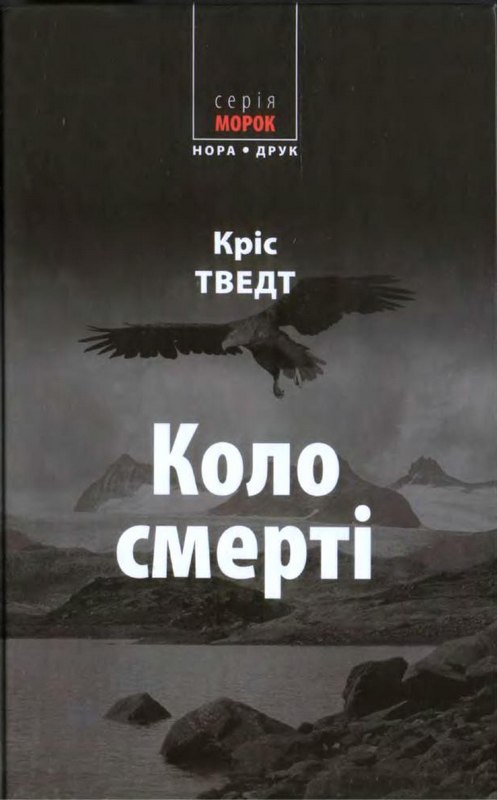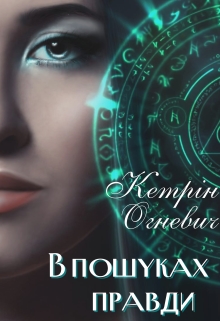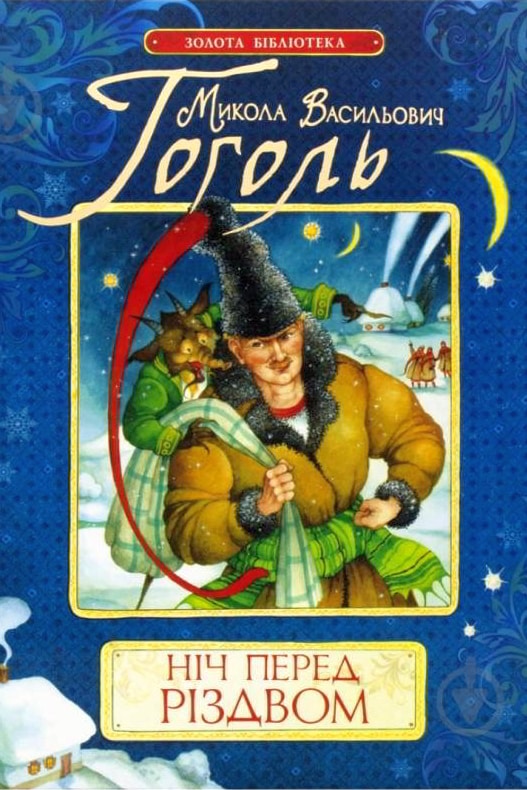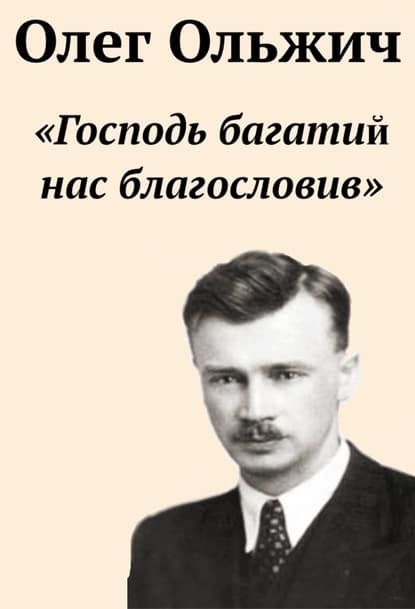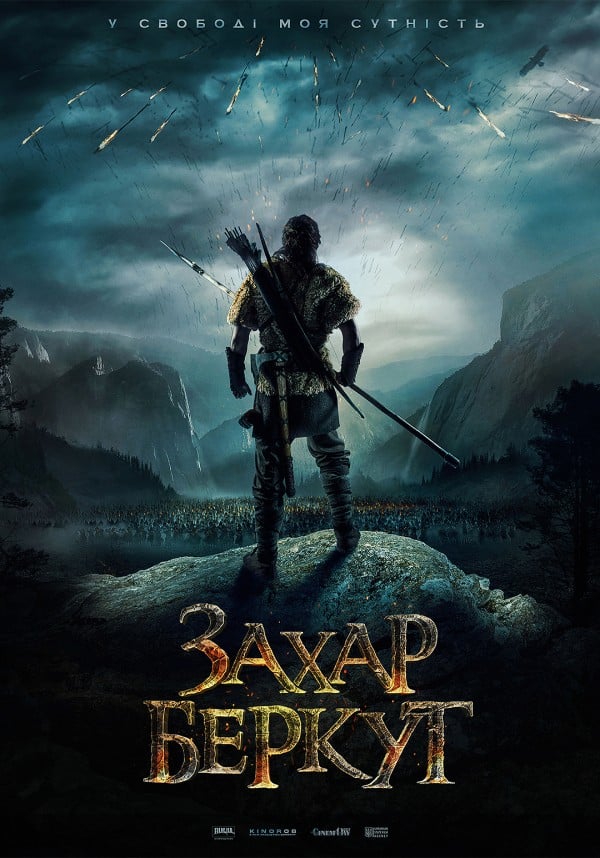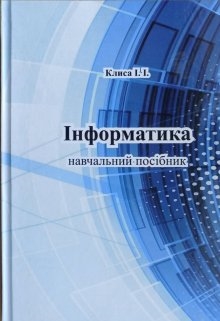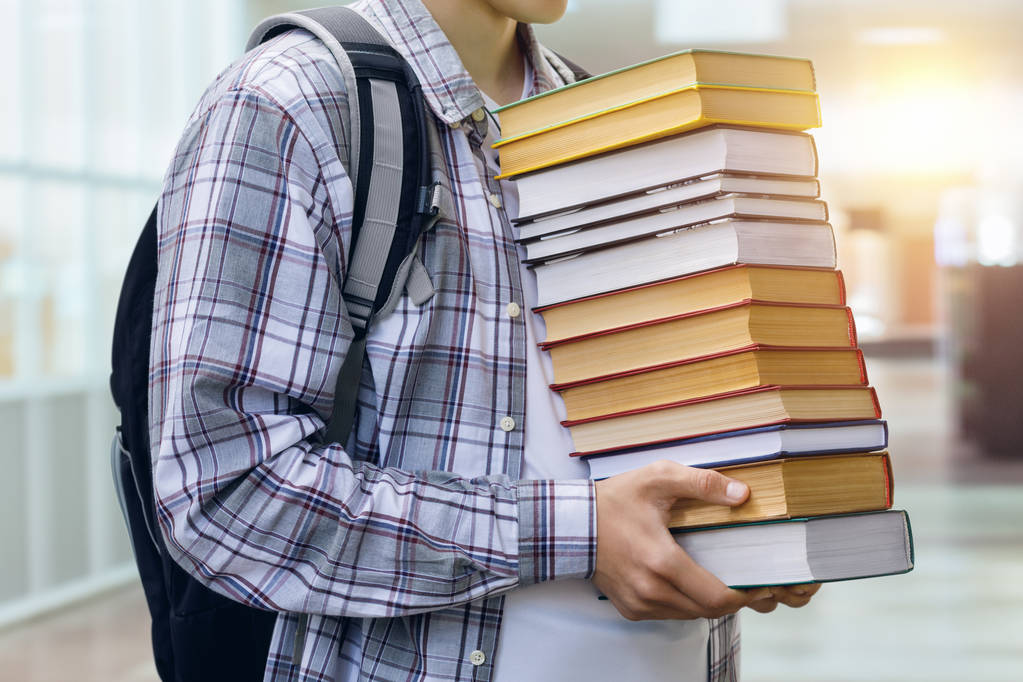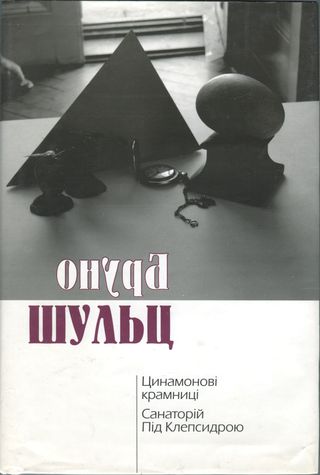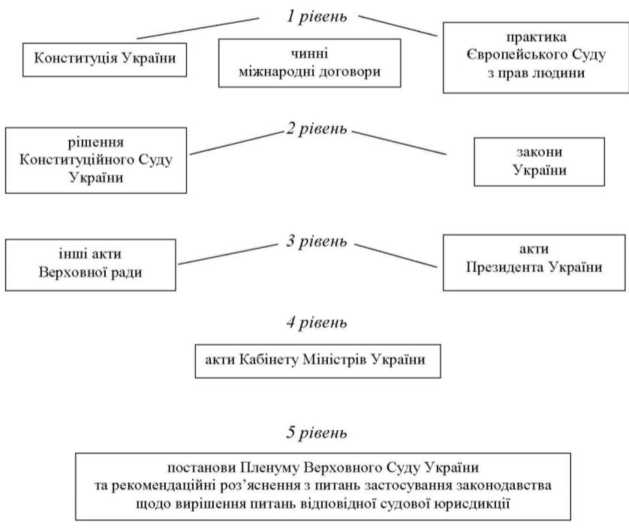Читати книгу - "інформатика, Іванна Клиса"
Шрифт:
Інтервал:
Добавити в закладку:
Автоформатування може відбуватися дід час введення тексту або застосовуватися до тексту після його створення. Автоформатування задають командами Формат – Автоформат... – Параметри... Можна задати таке: міняти прямі лапки ("") на поліграфічні («»), вирази вигляду 1/3 замінювати правильним дробом, два дефіси (--) міняти на довге поліграфічне тире (–) тощо. Деяке автоформатування під час введення може виявитися зайвим – його треба скасувати. Наприклад, якщо задати опцію повторювати форматування початку елемента списку, то під час введення будь-яких нумерованих рядків вони автоматично перетворюватимуться на список, що деколи недоречно. Потрібні параметри можна задати чи скасувати на закладці Автоформат під час вводу.
Різновидом автоформатування є автозаміна. Вона дає змогу створювати в документі символи, яких немає на клавіатурі, усувати описки в часто вживаних словах, дві великі літери на початку слова замінити одною великою, робити перші літери після крапки великими, наприклад, після скорочень: вул., ім., – окрім винятків, які задасть користувач, наприклад, фіз., мат. та ін. Правила функціонування автозаміни задають на однойменній закладці.
Розміщення графіки.
Для розміщення графіки слід встановити курсор у місце, де планується розміщення. Після цього потрібно виконати команду Вставити / Зображення /Графіка (Картинки) або Вставити / Зображення /З файла… Відкриється діалогове вікно “Додати зображення”. У вікні можна переглядати малюнки, переміщаючи курсор по назвах файлів. Коли малюнок буде вибрано, досить натиснути кнопку «Додати» і він з’явиться у вікні документа. Малюнок і текст мають різну природу. Для сумісного відображення малюнка в тексті потрібно виконати деякі дії.
При вставленні малюнка у вибране місце текстового документа «за замовчуванням» текст розсувається і знаходиться зверху і внизу малюнка. Щоб зробити інше, виконати такі дії:
Активізувати малюнок, для чого клацнути по ньому (біля малюнка з’являться маркери). Клацнути по ньому правою кнопкою миші і у контекстному меню виконати команду «Формат зображення». У діалогову вікні «Формат зображення» вибрати вкладку «Розташування», у якому встановити відповідне поле «Обтікання» для сумісного існування тексту й малюнка (за контуром, за текстом і т. ін.) Натиснути кнопку «Добре», щоб встановити вибрані параметри.Зміна розмірів малюнка.
Щоб змінити розміри малюнка, треба виконати такі дії:
Активізувати малюнок, для чого клацнути по ньому. Біля малюнка з’являться маркери. коли встановити курсор миші на один з маркерів, з’являється двонаправлена стрілка. Щоб пропорційно змінити розміри малюнка, необхідно встановити курсор миші на кутовий маркер, натиснути ліву кнопку миші і, не відпускаючи її, перетягти маркер від центру (або до центру) і при досягненні потрібних розмірів відпустити. Щоб розтягнути (або стиснути) розмір в одному напрямку, необхідно встановити курсор миші на середній маркер з потрібної сторони, натиснути ліву кнопку миші і, не відпускаючи її, перетягти маркер від центру (або до центру) і при досягненні потрібних розмірів відпустити.Встановлення стилів.
Документ повинен мати однакові стилі оформлення тексту на всіх сторінках (шрифти і вирівнювання заголовків, відступи і інтервали абзаців, маркіровані нумеровані списки, виділення окремих фрагментів тощо). Робити це «вручну» потребує багато уваги і часу. Для виконання такої роботи краще використовувати стилі. Стиль встановлюється для всього абзацу, для кількох виділених абзаців або для всього документа.
Для нового документа Word пропонує набір стилів, яким можна скористатися, клацнувши на значку ▼ кнопки «Стиль» на панелі інструментів. Відкриється список стилів: від «Заголовок 1» – тип шрифту Arial, жирний, вирівнювання по лівому краю, розмір 14 пт до «Основний шрифт абзацу» – тип шрифту Times New Roman, звичайний, вирівнювання по лівому краю, розмір 10 пт.
Щоб встановити стиль, необхідно встановити курсор клавіатури на потрібний заголовок або абзац, відкрити список і клацнути на потрібному стилі. Текст абзацу набуде вигляду згідно вибраного стилю.
Щоб встановити єдиний стиль для кількох абзаців або всього документа, треба їх попередньо виділити і виконати вище вказані дії [4].
Шаблон нових документів
Шаблон “Новий документ”, як правило, встановлює параметри:
«Поля сторінки» – верхнє та нижнє поле по 2, 54 см, ліве та правое поле по 3, 17 см. «Міжрядковий інтервал» – одинарний. «Шрифт» – Times New Roman розміром 10 пт. «Орієнтація паперу» – книжкова, формат А4. «Інтервал між позиціями табуляції» – 1, 27 см.Є також інші параметри. Параметри шаблону можна міняти, і вони будуть обов`язковими для всіх нових документів при їх створенні [5].
Створення нового шаблону на основі існуючого:
Вибрати команду Файл → Створити; В діалоговому вікні Створення документа відкрити потрібну вкладку і виділити шаблон, на основі якого буде створюватись новий; В групі Новий документ вибрати перемикач Шаблон; Натиснути гаразд для створення документа; Ввести текст в документ, визначити стилі його фрагментів, відформатувати; Виконати команду Файл → Зберегти; В діалоговому вікні Збереження документа в полі Папка буде знаходитись папка Шаблони, а в полі Тип файла – Шаблон документа; Ввести ім’я шаблона в полі Ім'я файлу і натиснути кнопку Зберегти.!Увага!
Сайт зберігає кукі вашого браузера. Ви зможете в будь-який момент зробити закладку та продовжити читання книги «інформатика, Іванна Клиса», після закриття браузера.