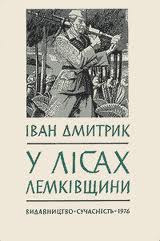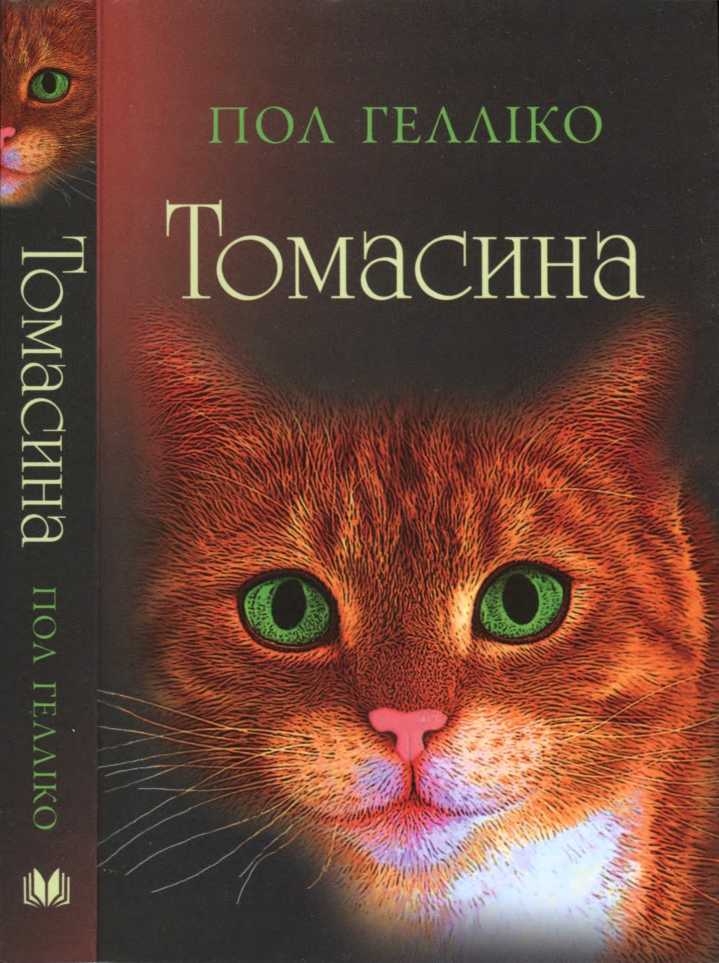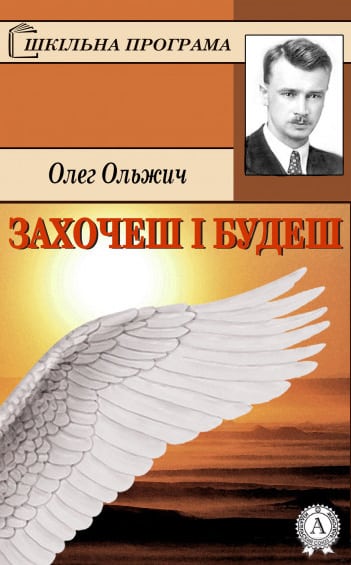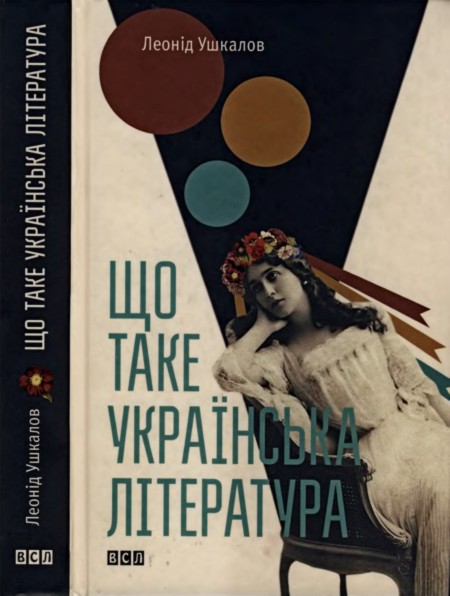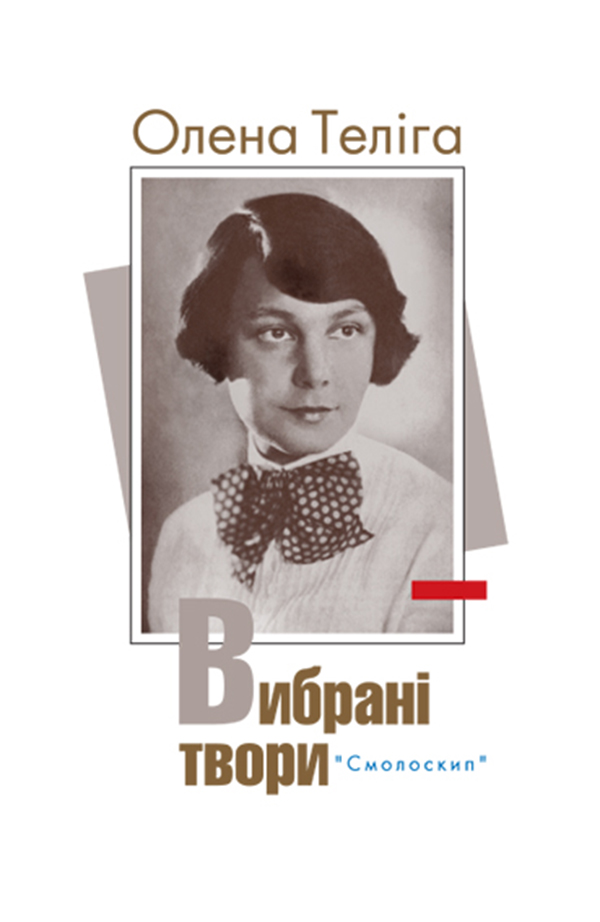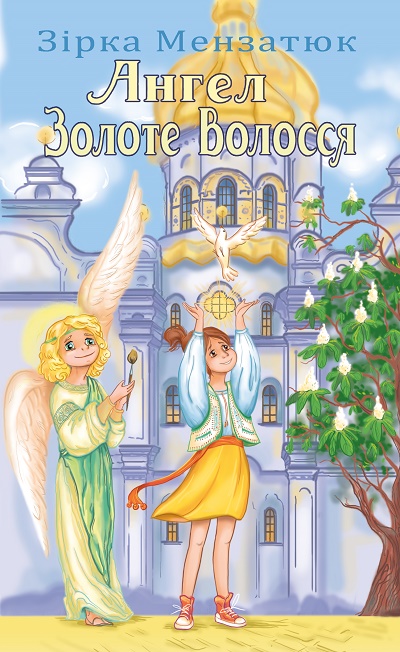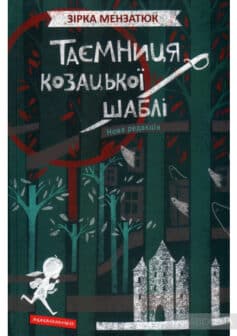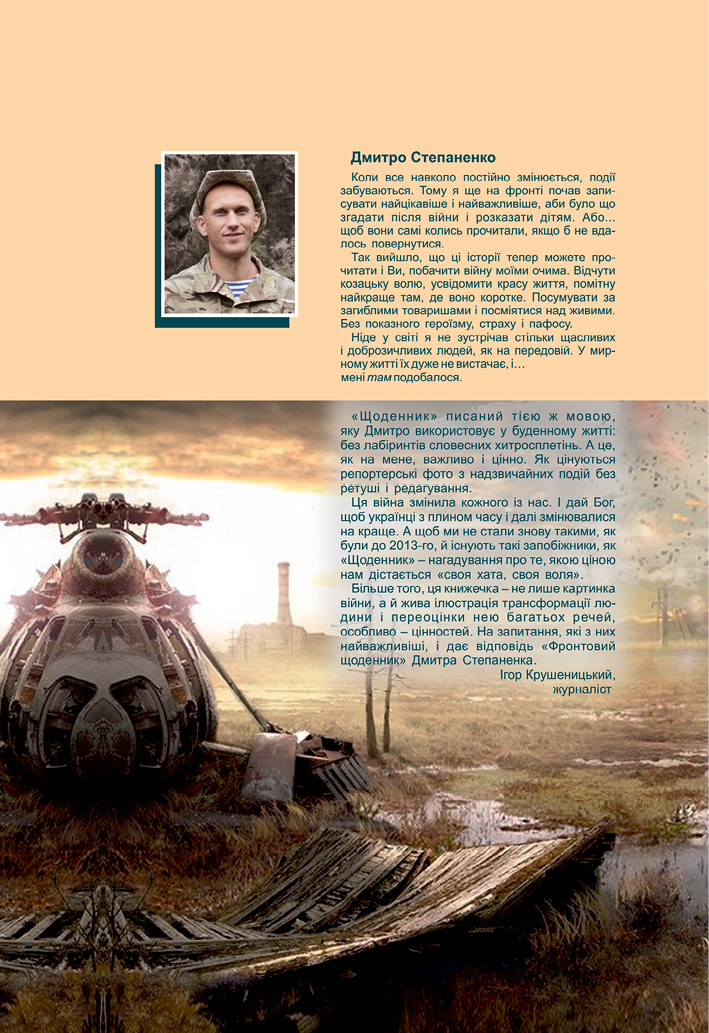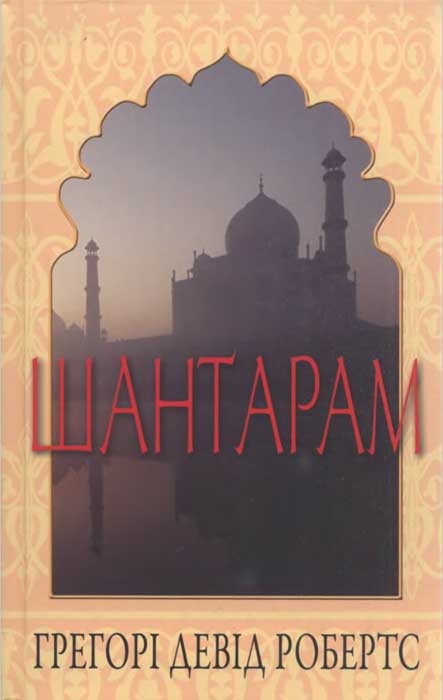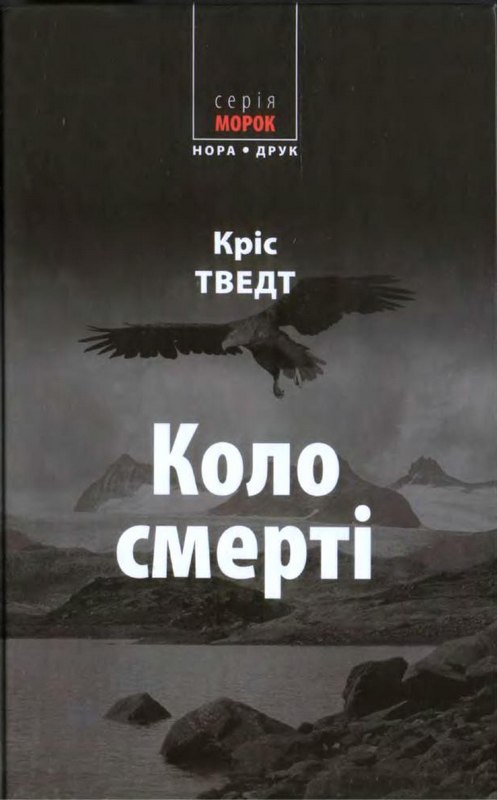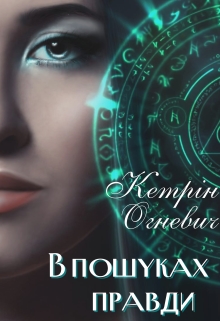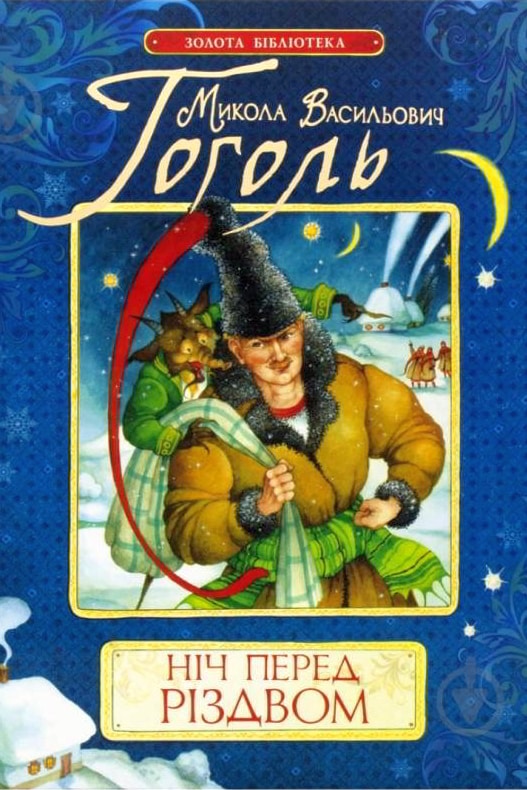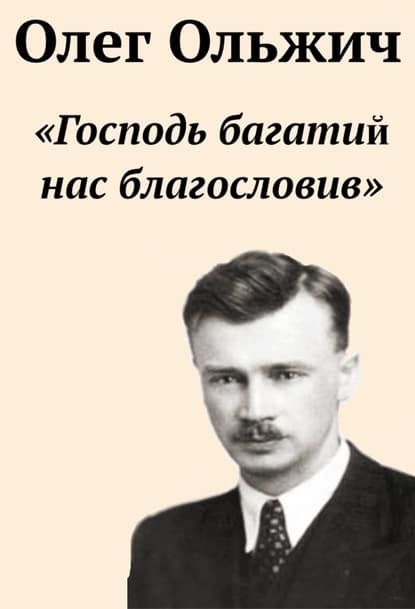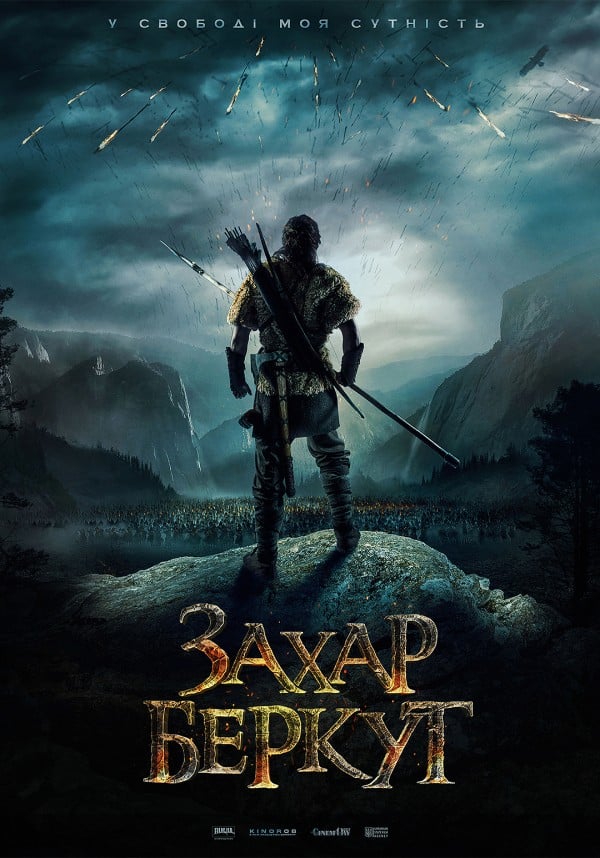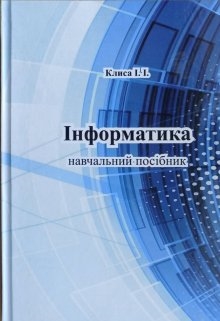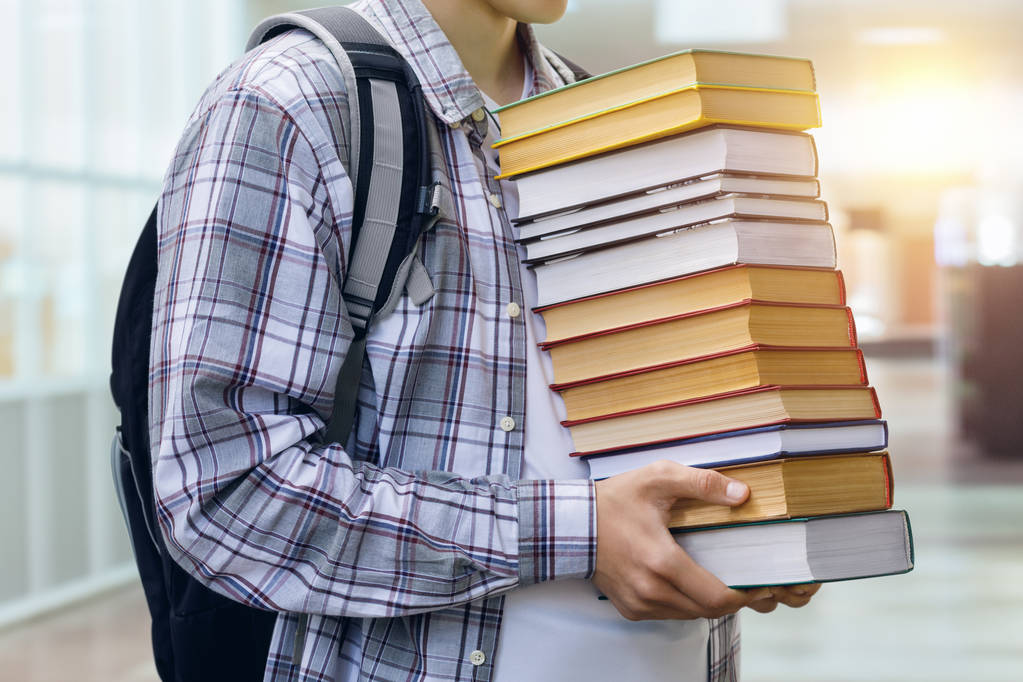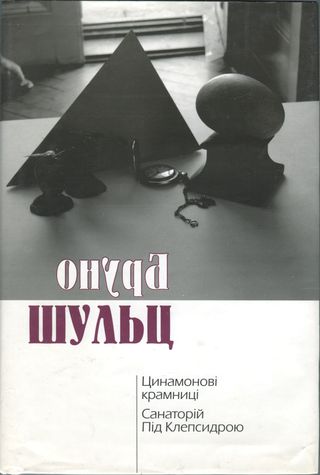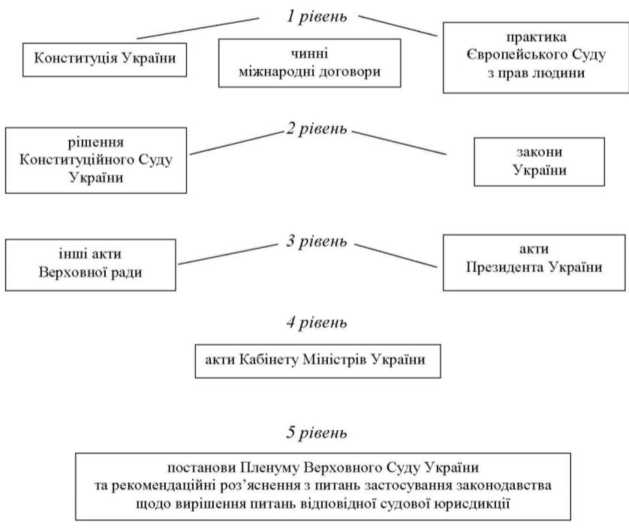Читати книгу - "інформатика, Іванна Клиса"
Шрифт:
Інтервал:
Добавити в закладку:
У лівій частині вікна розміщено список типів публікацій, які можна створити в Publisher. За вибору в цьому списку одного з об'єктів, наприклад Буклети, у центральній частині відображаються ескізи шаблонів публікації цього типу. При цьому в правій частині замість панелі Останні публікації відобразиться панель з елементами керування, використовуючи які встановлюють значення властивостей майбутньої публікації [4].
Пошук потрібних шаблонів публікацій за їхніми назвами можна здійснити, використовуючи поле Пошук шаблонів і список, у якому можна вибрати місце пошуку: на цьому комп'ютері, на caйmi Microsoft Office Online або в обох цих місцях.
Зразу після запуску Microsoft Publisher можно можна швидко створити публікацію, обираючи один з запропонованих варіантів в області задач Нова публикація: Публікації для друку, Веб-вузли і електронна пошта, Набори макетів, Порожні публікації.
Крім того, можна легко відкрити вже існуючу публікацію або шаблон.
Поряд з заголовком області задач є стрілка ▼, при кліку клавішею миші по ній з’явиться меню з переліком інших тем. Для зміни макета публикації, кольорової схеми чи шрифтової схеми публікації оберіть пункт Макети публікації. Щоб створити публікацію з метою друку, треба обрати варіант Публікації для друку. Потім в групі Публікації для друку оберіть тип публікації, який треба створити.
Щоб створити веб-вузол або публікацію, яку плануєте відправити як повідомлення електронної пошти, треба обрати варіант Веб-вузли і електронна пошта, а потім – потрібний тип публікації [8, 9].
Для створення публікації з набору наявних макетів в області задач Нова публикація в групі Набори макетів треба обрати потрібний набір макетів, а в вікні перегляду колекції – потрібний тип публікації.
Щоб змінити параметри вмісту сторінки при створенні веб-сторінки, бюлетеня або каталога публікації обираємо команду Вміст сторінки. Далі змінюємо або обираємо додаткові параметри в панелі задач для створеного типу публікації. Замінити в публікації текст автозаповнення і малюнки можна на власні або на інші об’єкти.
Основне вікно програми Microsoft Publisher містить рядок заголовка, меню, панелі інструментів, рядок стану програми. За замовчуванням, вікно Publisher містить панелі інструментів Стандартна, Форматування і Об’єкти. Стандартна панель містить звичайні для Office кнопки: для збереження та друку документів, а також для зміни масштабу і переміщення елементів в межах сторінки. Панель інструментів Форматування змінюється в залежності від виділенного об’єкту. Вікно Publisher також має панель інструментів під назвою Обтікання рамок, що допомагає форматувати текст в публікації. Панель інструментів Об’єкти містить спеціальні кнопки для роботи з фігурними рамками [4].
Процес підготовки макету публікації складна технологічна процедура, яка складається з послідовності взаємопов’язаних етапів:
макетування; підготовка тексту; підготовка ілюстрацій; вибір шрифтів; верстка; друк оригінал-макета.Поява настільних видавничих систем (Desktop Publishing = DTP) дозволяє користувачу-непрофесіоналу поєднати окремі етапи підготовки видання і випуску невеликого тиражу публікації.
Для швидкого створення публікації можна вибрати необхідний дизайн публікації, додати свою графіку і вміст, після чого налаштувати дизайн публікації, макет, кольорові і шрифтові схеми.
Для створення эфектів при введенні тексту використовують програму WordArt. Для цього потрібно клацнути по кнопці Об’єкт WordArt на панелі інструментів Об’єкти, намалювати рамку и ввести текст.
В публікації часто використовують Design Gallery, що містить відібрані готові елементи дизайну, такі як логотипи, заголовки тощо. Для вставки об’екту, Design Gallery необхідно вибрати команду Об’єкт бібліотеки макетів з меню Вставка і обрати потрібну категорію на вкладці Об’єкти за категоріями.
Прийоми роботи із основними складовими публікації:
Для редагування великого тексту в Publisher можна скористатись засобами Word. Для цього необхідно виділити текст, що підлягає редагуванню, вибрати команду Редактувати текст в Microsoft Word в меню Виправлення. Закінчивши роботу в Word, Вибрати команду, Закрити і повернутися до файлу з визначенням документа Publisher або не збереженої публікації.Можна також вставити текстовий документ Word в рамку Publisher. Для цього потрібно вибрати команду Текст з файлу із меню Вставка. В діалоговому вікні Вставка тексту ввести ім’я файла, який треба вставити.
Форматування текстових рамок. Для зміни формату тексту в рамці необхідно його виділити, а потім Вибрати команду Шрифт із меню Формат. Використання автозаповнення. Для вставки текстового файлу, який не поміщається в рамку Publisher, використовують властивість автозаповнення. Для цього потрібно підтвердити цю можливість в вікні запита. Publisher самостійно поєднає сусідні рамки і розташований в них текст [5]. Використання інструментів розмітки. Лінійки розташовані у верхньому і лівому краях Publisher, їх можно прибрати з екрану, обравши команду Лінійки в контекстному меню вікна. Лінії макету створюють сітку, котра повторюється на кожній сторінці публікації, тому зберігається однакова розмітка всіх сторінок публікації. Якщо потрібно згрупувати об’єкти, то для цього необхідно натиснути Shift і клацнути по кожному об’єкту. Над останнім із виділених об’єктів з’явиться кнопка Групування. Клацнувши по ній відбудеться групування об’єктів. При створенні публікації за допомогою Майстра оголошень, введення тексту полягає в введенні тексту замість місцезаповнювачів, які Publisher розташовує на сторінці. Текстова рамка, створена на порожньому місці і скопійована в об’яву на кольорову рамку або фон, виглядає яскраво-білою. Щоб рамка не виділялась на загальному фоні, треба виділити її і натиснути комбінацію клавіш Ctrl+T. Створення зв’язку між текстовими рамками. Якщо текстові рамки пов’язані, то текст, що не влазить в першу рамку, «перетікає» автоматично в наступну текстову рамку, пов’язану з попередньою. Ланцюжок пов’язаних рамок утворює статтю, що може розташовуватись в різних рамках, навіть на різних сторінках публікації.!Увага!
Сайт зберігає кукі вашого браузера. Ви зможете в будь-який момент зробити закладку та продовжити читання книги «інформатика, Іванна Клиса», після закриття браузера.